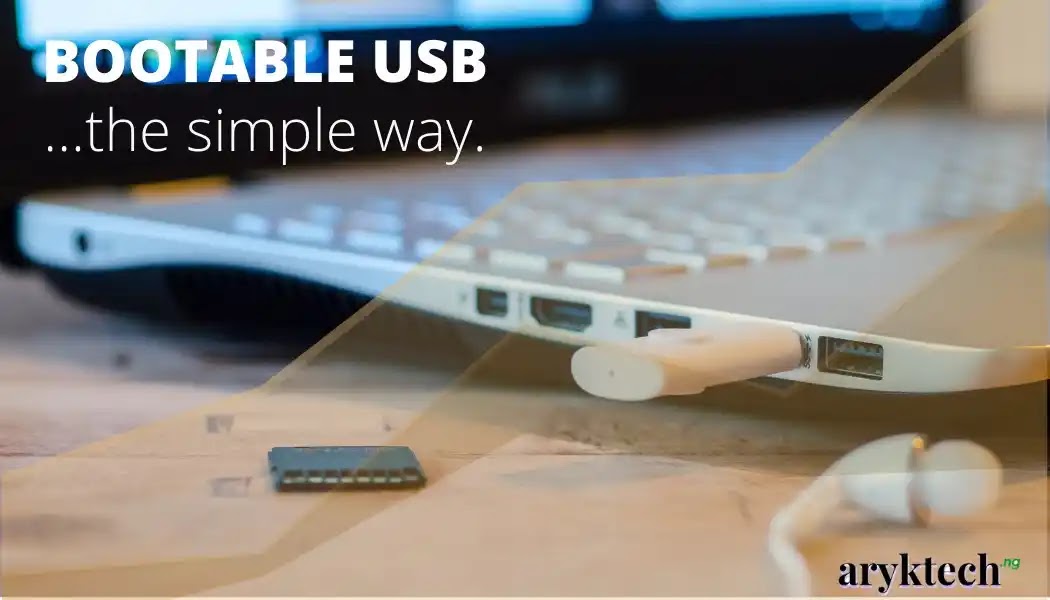
Bootable USB is a more portable, reliable and durable option when it is compared to bootable CD or bootable DVD. If you would like to learn how to make a bootable USB on your Mac, you are at the right place as I have, in this tutorial; explain in simple step by step guides, how to make a bootable USB on your Mac.
As I have hinted earlier, bootable USB which is also sometimes, being referred to as bootable flash drive is a more durable, reliable and portable option or alternative to bootable CDs or bootable DVDs.
Either of the bootable USB, bootable CDs or bootable DVDs is mostly required by common computer users whenever there is need to format, install or re-install an OS on a computer.
In the past decades, Windows OS and other similar programs usually come in CDs then, DVDs. However, the world has moved past that. It's now the era of bootable USB which is a far smarter and better alternative.
Soon, it'll be the era of cloud where an entire OS would be stored in the cloud. Thus; we would only buy the boxes, consoles or machines but the actual OS would only be stored and maintained in the cloud and then, only the subscribed users would have access to the OS.
But before that time comes, let's enjoy what we have now to the fullest. Meanwhile, in the following paragraphs, I would explain; with step by step, how to create bootable USB on your Mac.
How to Create Bootable USB Flash Drive on your Mac
-
Get your .ISO or .IMG File Ready
The first thing you need to do is to get your .ISO or .IMG file ready on your Mac. If you have yet downloaded it, you can do so before you proceed. And if you have downloaded it already but it is not on your Mac yet, you can move it to a folder on your Mac.
-
Open Disk Utility on your Mac
Disk Utility is a built-in tool on Mac. This tool can be used to carryout various disk maintenance tasks including formatting, erasing, partitioning etcetera.
To open disk utility on Mac:
Open applications folder.
From there, locate utilities and open it.
From the window that opens when you have clicked Utilities from the previous step above, locate Disk Utility and then, click on it.
-
Select your USB Drive and Erase
In "Disk Utility", select your USB Drive and click Erase.
NOTE:
Before you click Erase, ensure that you;
Set a name that you can easily identify your flash drive with. This will enable you easily know the purpose for which the bootable USB flash drive was made.
In the format option, use MS-DOS (FAT). Thus; format the USB flash drive as MS-DOS (FAT).
In the Scheme option, use GUID Partition Map.
-
Download Etcher
Etcher is arguably the best utility tool for creating bootable disk including USB flash drive.
You can download Etcher from here. It's free.
-
Move Etcher to your Applications Folder
Once Etcher is successfully downloaded, you should move it to your applications folder.
NOTE:
If you get a warning saying that you are not able to open the application, you will have to go to System Preferences > Security and Privacy > General. Then click the lock, enter your password, and click Open Anyway.
-
Launch or Open Etcher
After Etcher application interface is launched, you will see an option to select image. Click it and browse to the folder where
.imgor.isofile you downloaded is located and select it. - this is the file to be flashed onto the USB flash drive,
-
Now, Select "Target" Option
After selecting either of your
.imgor.isofile from the previous step above, now, select the target option. - the is where you select onto which drive you want the selected.isoor.imgfile flashed - thus the drive to be made bootable.
-
Finally, Click Finish
Now that everything is set, you may now click finish. Once clicked, Etcher would commence operation almost immediately.
NOTE:
If you are running a later OS version, most likely, you'll get an error message.
If that happens, this is what to do:
go to Applications > Utilities and open the Terminal app
Copy the line of codes provided below and paste it on the terminal window.
sudo /Applications/balenaEtcher.app/Contents/MacOS/balenaEtcher
If after completing the task above you still get an error message that says "the disk you inserted was not readable", click ignore.
-
Your Bootable USB Flash Drive is Now Ready
Congratulations! Your bootable USB flash drive is now ready for use.





0 Comments