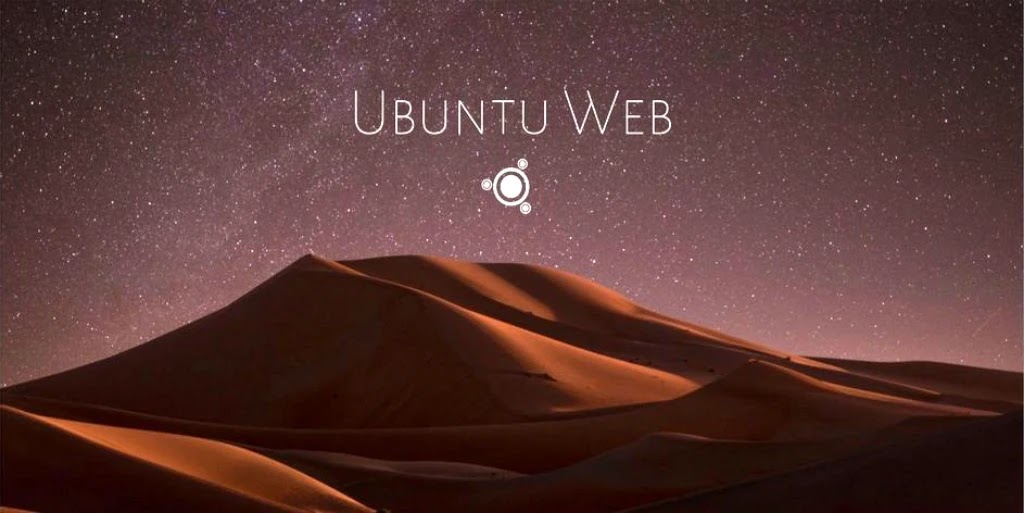
Since Chrome OS surfaced a little above a decade ago, there have being several other web-based operating systems trying to keep-up in the race but among these several web-based operating systems, there is one that stands tall; Ubuntu Web it is called.
Perhaps, since you have read Ubuntu Web, you have guessed that it is a community-developed project and thus; it is privacy-focused. Well, your guess is right. Ubuntu Web is a free, privacy-focused alternative to Chrome OS which you can use to create a Chrome OS-like web experience on any computer.
Thus, if you are a fan of web-based operating systems but you are being careful or mindful of using a notoriously information-hungary web OS that would feed on your personal information, Ubuntu Web is likely what you need.
Although Ubuntu Web is still young, Ubuntu Web already gives users a choice with a full suite of privacy-respecting, open-source alternatives; of both services and apps that stand up well against their Google’s counterparts.
In this article, I am going to be talking more on Ubuntu Web and I would be focusing more specifically on downloading, installation and the use of this minted web-based OS, the Ubuntu Web.
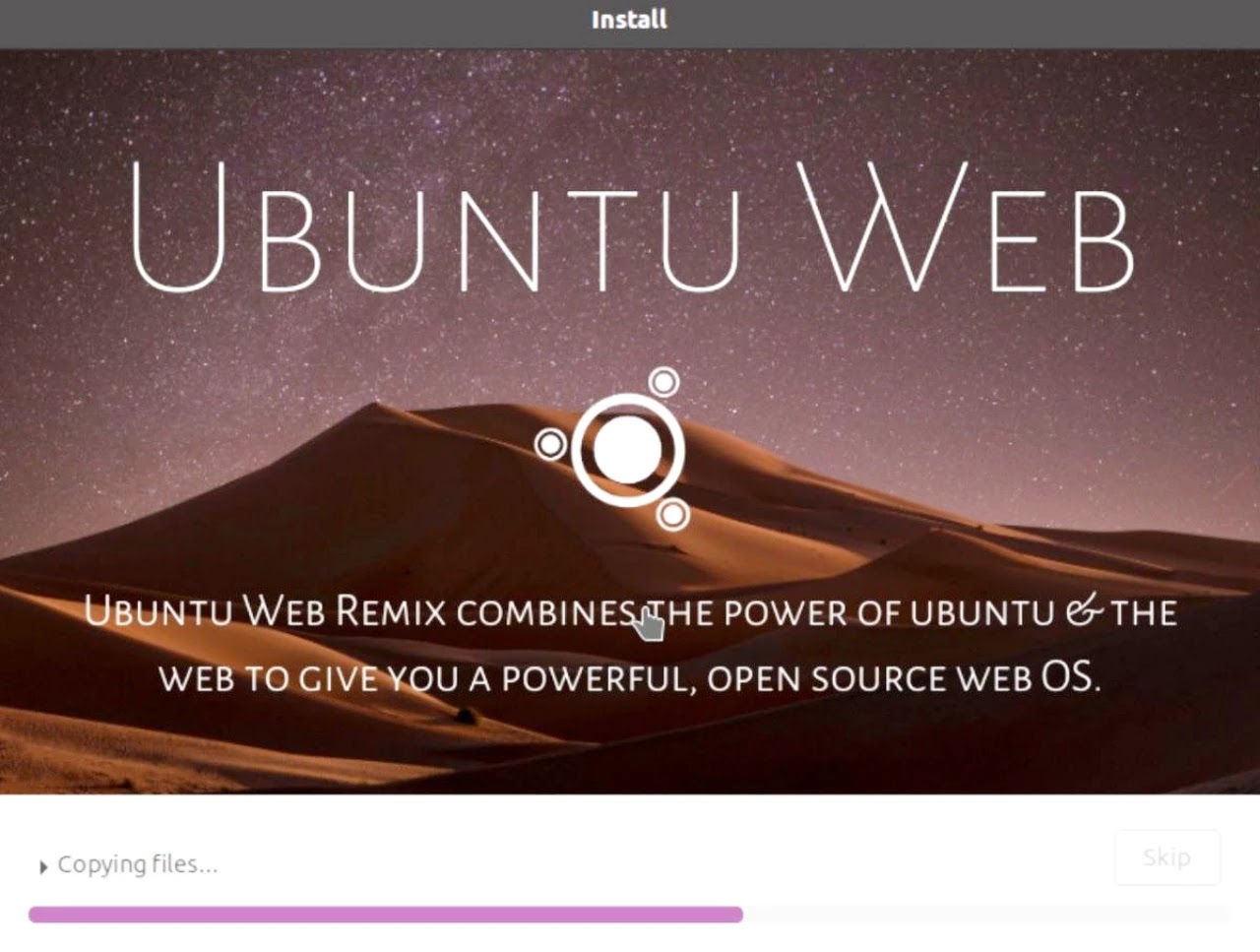
Where to Download Ubuntu-Web
You can download Ubuntu Web from here.
Note:
Be informed that Ubuntu Web is an Ubuntu Remix developed by the community hence, it is not an official Ubuntu release or flavor therefore; it could be a bit less stable than a full version of Ubuntu. More so, updates for the OS may delay.
In any case, Ubuntu Web works well out of the box and it is very much worth it if you are in the hunt for an alternative to Chrome OS.
How to Install Ubuntu Web on your PC
To install Ubuntu Web on any PC, head to the Ubuntu Web download page whose link is provided from above, download the Ubuntu Web ISO file and then burn it onto a DVD or use it to create a bootable USB Drive per the instructions here. Thereafter, you can use your newly minted installation media to boot the computer on which you would like to install or preview Ubuntu Web.
In a nutshell, if you have ever installed Ubuntu on any PC before, you'll find the process for installing Ubuntu Web on your PC extremely familar.
When the live image of the Ubuntu Web you supposedly have created earlier boots, you will be given the choice of experimenting with the live system as it is or installing it on your computer’s hard drive. The live system will give you a pretty accurate idea of how Ubuntu Web looks and behaves, but some features will not work correctly unless the OS is fully installed on the PC.
While previewing Ubuntu Web on the PC, most likely; your first observation would be that everything works in a way very similar to Chrome OS except that the browser experience is Firefox-based and none of your information is sent to or stored on Google servers.
To continue the installation process, select Install Ubuntu after clicking that, the installer will ask you a few questions before the installation process begins. Here, if you do not want to stress yourself much, just proceed with the default or preset options.
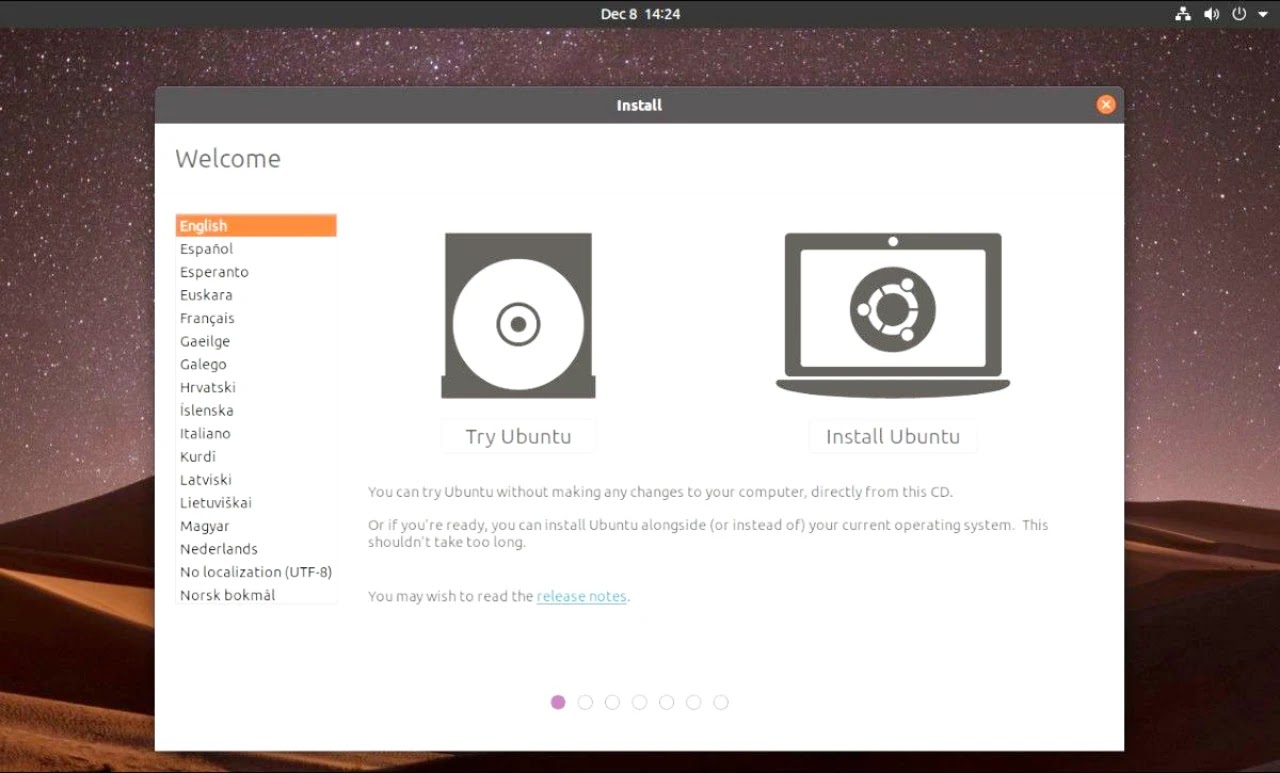
Note:
Be informed that the installation process would erase your entire hard drive to install Ubuntu Web therefore, be sure that you do not need any of the information or data on the drive before you start the Ubuntu Web installation sequence.
Connecting the Cloud Services on Ubuntu Web
Ubuntu Web uses /e/ Foundation cloud services. The /e/ Foundation which is often being simply referred to as /e/, maintains a free, open, privacy-respecting suite of products designed to replace Google's most common web apps.
See Also:
On your first boot after installing Ubuntu web, after you might have logged into your new Ubuntu Web system, you would be taken to the desktop and greeted with a second login screen. This login is different and separate from the login you earlier created during setup. This login is for the /e/ Foundation account setup.

From this screen, if you already have an /e/ account, you can use it by logging onto it. If not, you can sign up for a free /e/ account. It should not take you more than two minutes.
Why Should You Install Ubuntu Web?
Seriously, to be begin with, if you really want to begin separating your online life from Google, Ubuntu Web offers a comparable alternatives to Google services and it is even getting better as the development continues.
For example, using Ubuntu Web, you'll have a web-based contact manager, notes, to-do task list, and even photo management app with sharing features.
Other notable services and features include:
Waydroid: this is a feature that allows you run Android apps on any PC that has Ubuntu Web installed.
/e/Email: this is an email application for desktop environment that looks alot like Outlook webmail. The /e/Email client is flexible and somewhat customizable. Using this /e/Email client, you can change things like the layout and colors to suit your taste. You’ll automatically get your own
[email protected]address when you create an account./e/Files: this is a web app or should I say; "cloud drive service" that is comparable to Google Drive. Using the /e/File, you can store anything you like here with a default limit of one gigabyte though, paid storage plans of up to two terabytes are available on subscription.
/e/Calendar: this is a calendar app that allows you keep track of important dates, mettings and any other time-based activities. Having had all the features you would expect from a modern calendar app, /e/Calendar app could well replace Google Calendar.
In all, Ubuntu Web has a lot to offer. Judging by its full sets of Applications menu that include some great local apps such as local file browser, and a terminal among a host of others. Although Ubuntu Web is a web-based operating system, if you are an experienced user; you can be sure that the OS has all the tools you need to tinker with and tune the system to your taste.


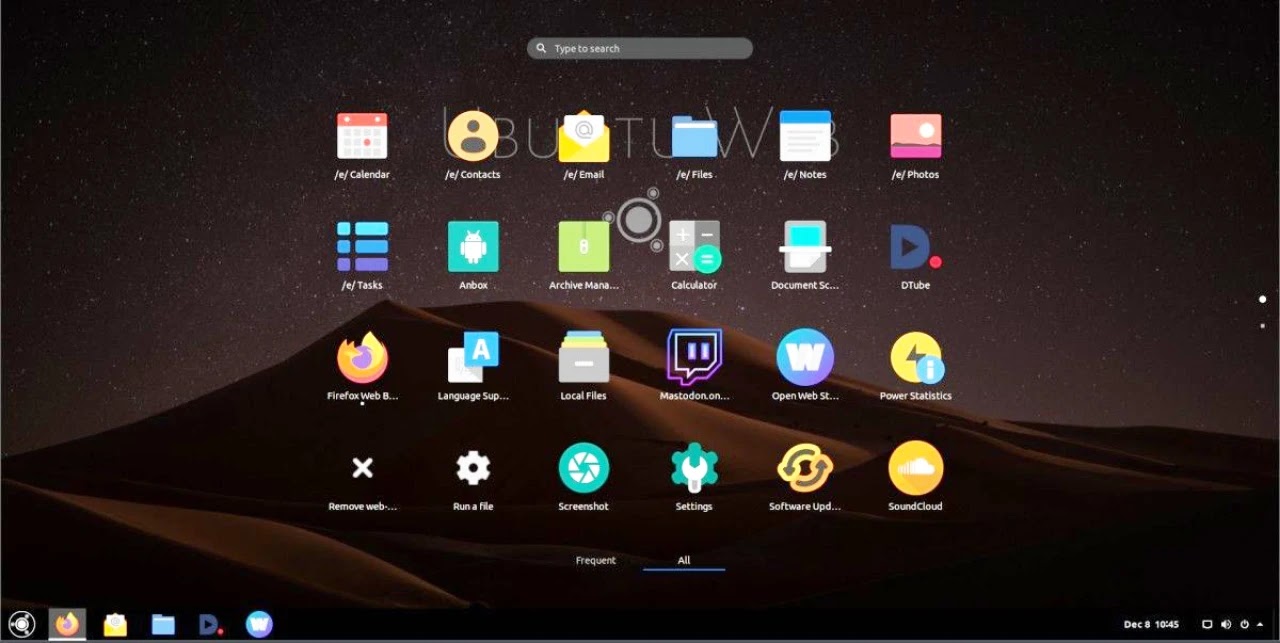
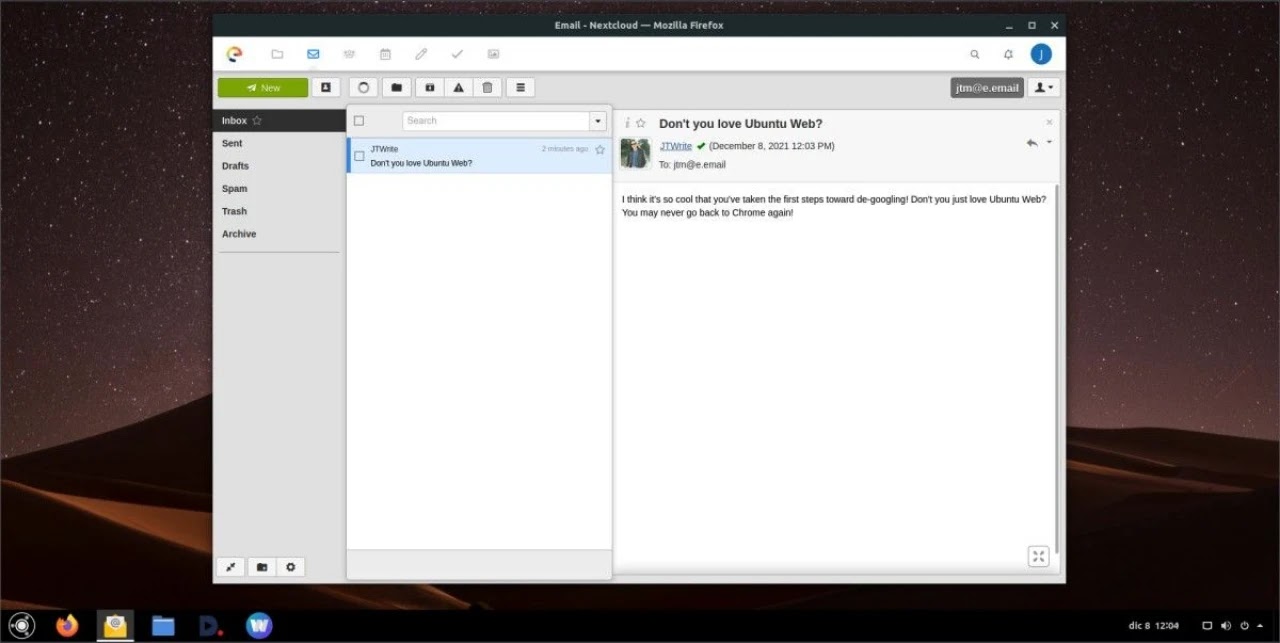
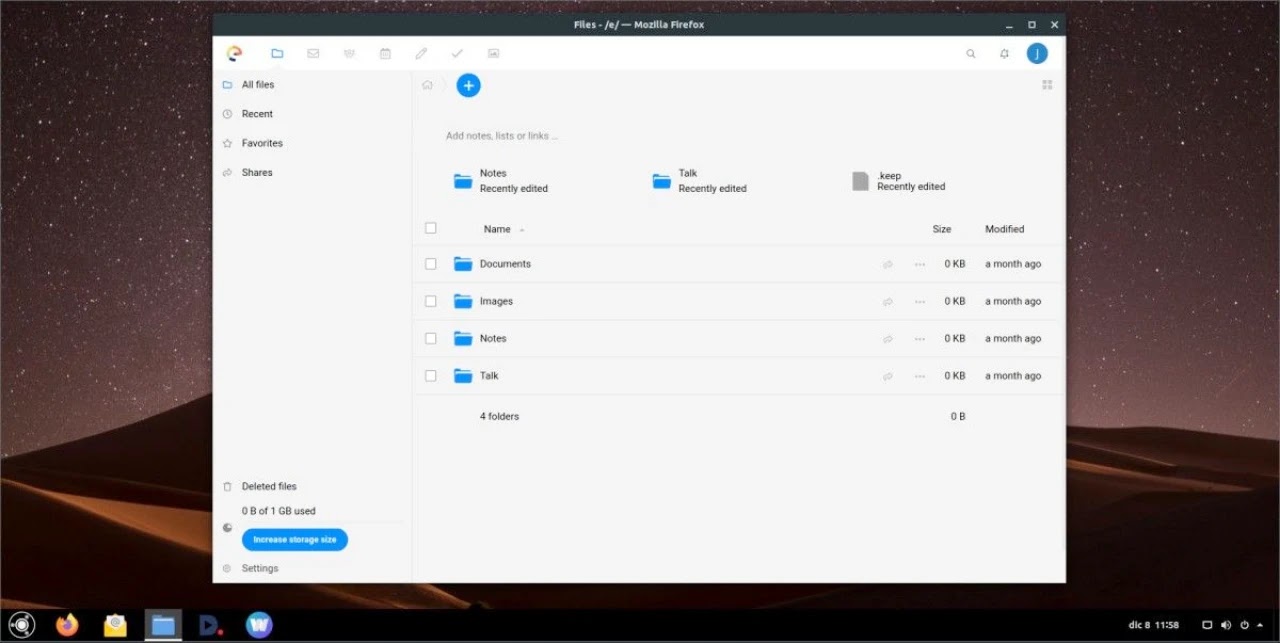
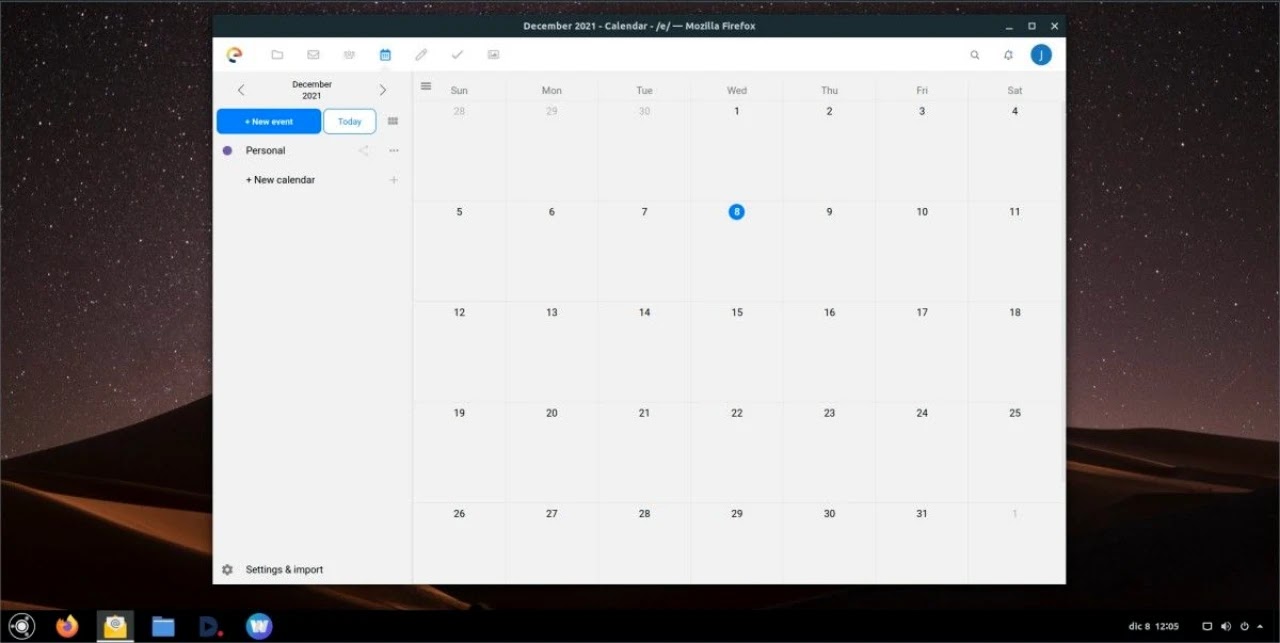

0 Comments