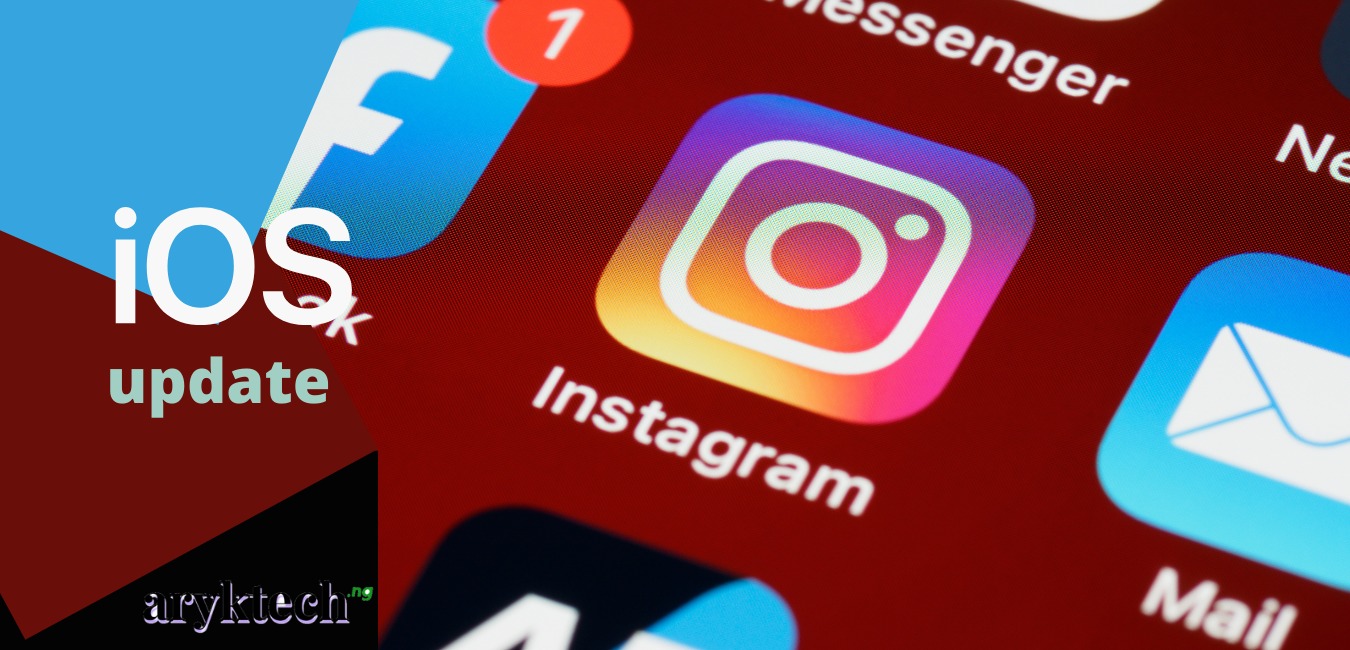
Leaving automatic updates enabled on your iPhone allows your iPhone check for updates at certain intervals. It could be on daily basis or several times daily at intervals of a few hours. In this tutorial, I would be showing you with illustrations, how to enable automatic updates of your iPhone.
If you are here, most likely, your iPhone is currently set to update manually and you are here likely looking for help on how to set your iPhone to automatically check for, download and then install updates. While leaving your iPhone to automatically check for, download and then install updates could relieve you of some burdens, it could as well cost you as you may incur some impulse expenses on data subscription and airtime as a result.
In any case, if you would like to proceed anyways, you are in the right place as this tutorial covers every detail you may need to set your iPhone to automatically check for, download and then, install the latest iOS updates available for your iPhone everytime an update is available on Apple's server for your iPhone.
So, how can you set your iPhone to automatically check for, download and then, install the updates?
How to Enable Automatic Updates on your iPhone
To enable automatic updates on your iPhone, from your iPhone open the Settings app then go to General > Software Update > Automatic Updates. Here, you should see a radio button just in front of Download iOS Updates and Install iOS Updates. Just toggle both radio buttons "On". You'll know that the radio buttons are toggled "On" when they turn green.
Okay, that's as simplest as how to set your iPhone to automatically check for, download and install the latest iOS updates can be explained. Meanwhile, if you would still prefer to check the expanded step-by-step guides on how to enable automatic updates on your iPhone, see the step-by-step guides as illustrated below here.
NOTE:Before you enable automatic updates on your iPhone, be sure that you are mostly connected to a reliable WiFi connection as your iPhone may not check for updates and would not even download updates unless you are connected to a WiFi network. You may also need to back up all your important data before every update as you may loose your important data on your iPhone to the process.
You may refer to these tutorials for help on how to backup your iPhone data:
And now, the expanded tutorial. To enable automatic updates on your iPhone:
-
Power "On" your iPhone
Here, I am assuming your iPhone is currently turned OFF. Obviously, you cannot access your iPhone while it is turned "OFF". Therefore, in order to proceed, you'll need to first turn ON your iPhone.
-
Launch the "Settings App" on your iPhone
As soon as your iPhone is turned "ON", locate the Settings app on it. This is the app with a gear-shaped icon.
You can use the search function of your iPhone to easily locate the Settings app. To do this, just go to the home screen and from there, swipe down on the screen. You can now use the on-screen keyboard that is now visible to you to search for Settings.
-
Go to "General"
Once the Settings app is opened as instructed from the previous step, in it, you'll see several options. Locate "General" from the available options and tap on it.
-
Select "Software Update"
Among the options that would be visible to you when "General" is opened, you would see "Software Update". Just tap it.
-
Tap "Automatic Updates"
After taping Software Updates as instructed from the previous step, the next page should display Automatic Updates, simply tap Automatic Updates.
-
Toggle "Download iOS Updates" and "Install iOS Updates" ON
Finally, the next screen displays "Download iOS Updates" and "Install iOS Updates" options. Just in front of each of these options, you'll see a radio button. Tap these radio buttons to toggle each of them "ON".
You'll know that the radio buttons are toggled "On" when they turn green. This will enable your iPhone to automatically download and install updates overnight when your iPhone is being charged and connected to a WiFi network.
-
Automatic Updates is Now Enabled on your iPhone
Congratulations! You now have automatic updates enabled on your iPhone.
Now that you have successfully enabled automatic updates on your iPhone, if for any reason, you wish to manually update your iPhone to the latest iOS, the tutorial here; how to manually update your iPhone to the latest iOS provides you with the detailed Step-by-Step guides.









0 Comments