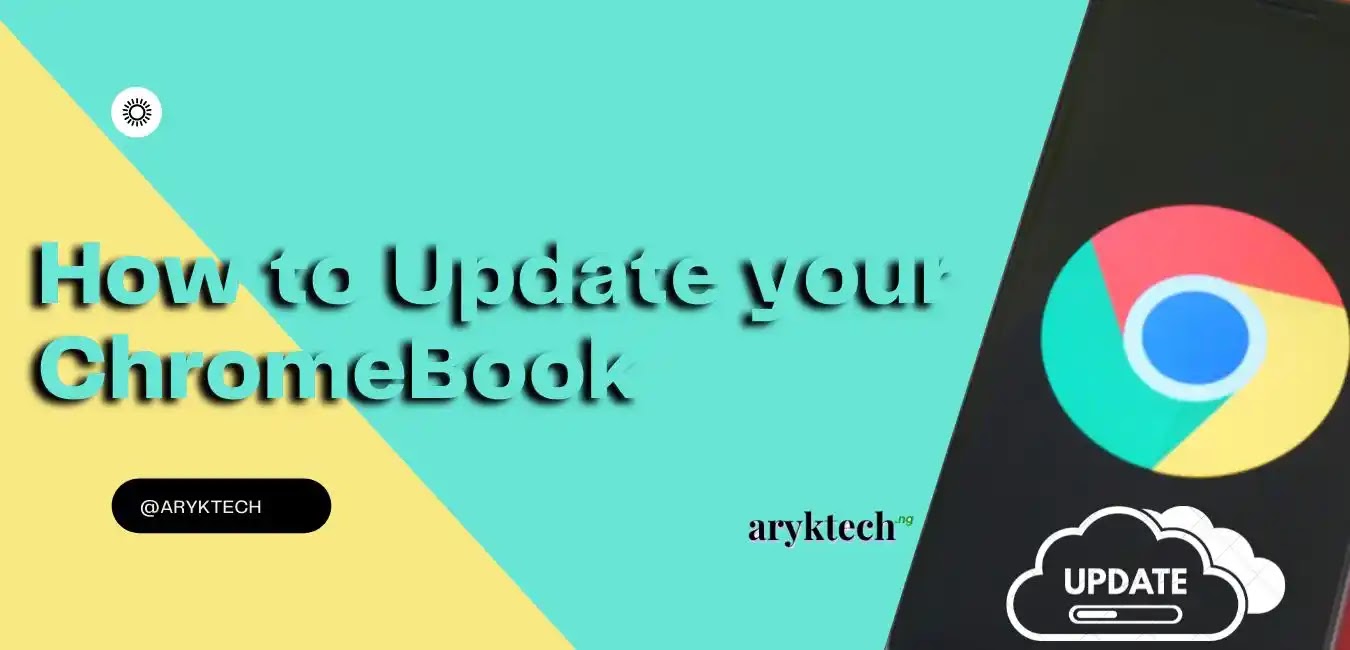
Apart from being able to benefit from the latest security updates and patches among others, there is one major reason you should try to always keep your ChromeBook updated. - your ChromeBook may support Play Store
That's right. Before I proceed into discusssing how to update your ChromeBook to the latest version of the OS, do you even know why it is necessary to always have the latest ChromeOS running on your ChromeBook?
Well, since you are here, you probably have had some reasons for which you need to update your ChromeOS but then, in case you don't; allow me give you some reasons why it is crucial to keep your ChromeBook updated.
Why You Should Always Update your ChromeBook to the Latest ChromeOS
-
For Security Updates
The first and the most important reasons you need to ensure your ChromeBook always have the latest ChromeOS running is that most Updates are done to patch some vulnerabilities hence make your ChromeBook more indomitable to attacks.
Similar to other OS, ChromeOS also may sometimes be susceptible to certain attacks, but the chance of any vulnerability is further shrinked if your ChromeBook is updated to the latest OS.
-
For Added Features
While security patches is the core reason for most updates, other times; some major updates are released once in a blue moon. These major updates, often times, are pre-loaded with new features and enhancements or at least, they come with support for new features.
Particularly for ChromeOS, some ChromeBook users can testify to this; many older Chromebooks — released in or before 2017 — didn’t ship with Android app support. However, some of them did receive access to the Play Store via a software update. - and that's just one of many such supports!
-
For Improved Performance
With many updates, you may not notice the changes brought by the latest security patches or the added features nor the support for new features but obviously and almost immediately; you will begin to seeing the differences in the performances of your Chromebook as sooner as the Chromebook is fully booted to the updated and latest ChromeOS.
The speed and smoothness in the operations of your Chromebook are especially a reason you should attempt to always have the latest ChromeOS running on your Chromebook.
-
For Enhanced Features
Obviously, not every updates come with added features but, certainly; all updates come with improvements and enhancements for the existing features. Thus, if there is a feature you do not like on your Chromebook due to its performances, update your Chromebook to the latest version of the OS.
Most likely, the issues are already taken care of in the latest version of the OS. All you'll need to do to get the performance improvements on that feature is to take the update.
Okay. Those are the core reasons for which your Chromebook may need to have the latest OS running. Did I speak your mind? Yes...? Even if it's a "No". If you dig deeper, you'll realize that your reason for wanting to update your Chromebook to the latest version of the OS falls in a subcategory of any of the core reasons in the list from above.
Now, how can you update your Chromebook to the latest version of the ChromeOS?
How to Update your Chromebook to the Latest Version
The process for updating your Chromebook to the latest version is quite simple and straightforward. All you need to do is follow the simple step-by-step guides from below.
To update your Chromebook;
-
Turn "ON" your Chromebook
As usual, I am assuming your Chromebook is currently turned OFF. Obviously, you cannot update your Chromebook while it is turn OFF. Therefore, to update your Chromebook, you'll need to first turn ON your Chromebook and then login.
Hint:
You need to login your Chromebook using your setup username and password before you can at all access the OS.
-
Connect your Chromebook to the Internet
Till this moment, the time this tutorial is being published, you cannot possibly update your Chromebook without connecting the Chromebook itself to the internet. Of course, that should not be a problem. Right?
Now, simply connect your Chromebook to the internet.
Hint:
Since you would most likely be downloading a heavy file for the update, I recommend that you use a relatively fast ISP.
-
Click the Status Bar
Next, click on the Status Bar. You would most likely find the Status Bar around the bottom-right corner of the screen. Once it is found, just click on it.
-
Click on the Settings iCon
Once you have located and clicked on the Status Bar as instructed from the previous step, now, from your current view, locate the Settings cog icon and click on it.
-
Go to "About Chrome OS"
Now, from your current view, go to the "About Chrome OS" option and click on it.
-
Click "Check for Updates"
On clicking the "About Chrome OS option, in your next view, you should see an option that writes "Check for Updates". It could be in a clickable button or clickable link option. Whatever it is, that's where you are going. Just click on it.
-
Finally, Follow the On-Screen Instructions
Once you have clicked on the "Check for Updates" option, the OS would almost immediately take it up from there. From here, you should follow the on-screen instructions until the update completes.
NOTE:
You must remain connected to the internet until the entire processes are complete.
If your Chromebook is currently running on the latest version of Chrome OS, you shall be notified almost immediately.
Overall Notice:
All instructions in this tutorial were put together using a Lenovo Chromebook Duet running on Chrome OS version 93.0.4577.85.
As a reminder, please be informed that steps may differ depending on your device make and current Chrome OS version, but most things are the same from Chromebook to Chromebook.
After updating your Chromebook to the latest version of the Chrome OS, you may now learn how to know if your Chromebook can install and run Android applications.



0 Comments